Access Point
merupakan perangkat jaringan yang memungkinkan perangkat lain seperti
laptop, handphone, dll dapat terhubung melalui WI-FI, Access point
banyak digunakan pada setiap tempat, seperti perpustakaan, dirumah,
sekolah, ataupun disuatu perusahaaan besar yang sengaja menyediakan
access point, agar para karyawannya dapat terhubung melalui WI-FI.
Disini saya
akan menjelaskan bagaiamana cara membangun jaringan menggunakan access
point, saya akan menggunakan software packet tracert yang merupakan
software untuk simulasi jaringan.
Buatlah topologi jaringan seperti berikut.
11 komponen
yang terdiri dari 6 PC, 4 laptop dan 1 buat access point, tujuan kita
adalah membuat semua komponen tersebut dapat terhubung melalui access
point.
PC secara
default tidak disediakan perangkat wi-fi sehingga kita harus menginstal
modul wi-fi terlebih dahulu. klik salah satu PC, misalnya PC IKKA
, lalu matikkan tombol yang berwarna merah dengan cara klik. sama
seperti PC yang sebenarnya, jika kita ingin mengganti menjadi perangkat
wi-fi, pc tersebut harus dalam keadaan mati.
setelah PC benar-benar sudah dimatikan, pasanglah perangkat wi-fi yang sudah disediakan.
perhatikan
gambar yang ada dibawah ini, drag yang saya beri nomor satu kearah nomor
2, sedangkan yang nomor 2 drag kearah nomor 1.
Setelah PC telah dipasang dengan modul wi-fi, hidupkan kembali PC anda.
lakukan hal yang sama pada setiap pc maupun laptop.
jika semua sudah dilakukan, lihatlah gambar dibawah ini.
semua perangkat sudah terhubung dengan access point.
Tanpa melaui
setting IP lagi, semua perangkat sudah dapat terhubung, karena Access
point telah di-assign IP address oleh vendor yang membuatnyam yang biasa
kita sebut IP default. seperti halnya server, Access Point juga
memiliki DHCP service sehingga PC dengan wi-fi client device bisa
langsung terhubung ke access point, karena semua perangkat telah
mendapatkan IP adddress secara otomatis.
IP Address access point : 192.168.0.1/24,
setiap komponen yang terhubung akan mendapatkan ip address default dari access point, yaitu dimulai dari 192.168.0.101 dan seterusnya.
cobalah uji konektivitasnya terlebih dahulu, melalui cmd,
klik salah satu pc, lalu ketikkan
ping 192.168.0.101 enter
ping 192.168.0.102 enter
ping 192.168.0.103 enter
dan setersnya
jika balsannya reply seperti gambar dibawah ini, berarti semua perangkat sudah terhubung dengan baik
Dengan begini semua perangkat sudah bisa saling berkomunikasi, Mudah bukan :)
tapi jika hanya
melakukan hal seperti ini, semua perangkat yang ada disekitar situpun
akan dapt terhubung melalui access point. jika anda ingin perangkat
tertentu saja yang dapat terhubung dengan access point anda. Anda harus
melalkukan konfigurasi terlebih dahulu pada access point anda.
masuk keaccess point anda, jika menggunakan simulasi , klik access pointnya,
pilih tab config , lali klik tombol lan.
ganti IP address access point
IP address : 192.168.0.1
Subnet mask : 255.255.255.0
menjadi
Subnet mask : 255.255.255.0
setelah itu , klik tombol wireless di access point,
ganti nama SSID access point "wificyber" password "12345abcde"
sekarang klik tab GUI, klik link Administration
pada menu router password, ketik: wificyber,
Re-enter to confirm: ketik: wificyber
simpan hasil konfigurasi yang telah kita lakukan. klik save settings.
sekarang lihat gambar dibawah ini, wi-fi client tidak ada yang bisa terhubung ke access point.
untuk dapat koneksi lagi pada access point tersebut,
klik pada salah satu PC, lalu pilih tab desktop, klik icon PC Wireless
pilih tab connect, lalu klik tombol connect
lalu pada menu WEP key1, ketik Authentication password: 12345abcde
dan klik connect
lakukan hal
yang sama, jika pc yang lain ingin terhubung, dan lihat pada gambar
dibawah ini, semua sudah dapat terhubung kembali, beda dengan yang
sebelumnya, semua perangkat dapat terhubung tanpa memasukkan password,
dengan begini tidak sembarang orang dapat terhubung melalui access point
anda.
catatan:
IP addreess wi-fi client selalu dimulai dari angka 100, yaitu:
192.168.10.100 .
pemberian IP address ini dapat dilakukan access point dengan menggunakan servis DHCP, dimana rangenya dimulai dari 192.168.10.100 sd 192.168.10.149, karena jumlah wi-fi client yang bisa dilayani access point 50 user.
Anda juga dapat melakukan konfigurasi access point melalui wi-fi client.
dengan melalui web browser,
coba masuk pada salalh satu client yang terhubung, pilih tab desktop, lalu klik icon web browser.
ketikkan ip address access point: 192.168.10.1
pada windows Authiruzation masukkan username dan passwordnya.
username: admin
password : wificyber
Lalu klik OK
dengan begini
client yang terhubungpun dapat melakukan konfigurasi access point
melalui web browser, dengan syarat harus memasukkan password dari access
point tersebut.
Semua perangkat tersebut hanya bisa saling berkomunikasi,
Jika anda ingin
menambahkan untuk bisa koneksi internet, anda harus menambahkan
konfigurasi pada access point dan sebelumnya harus menentukkan dns-nya
terlebih dahulu.
sekarang tambahkan satu buah server diworkspace, gunakan kabel cross-over untuk menghubungkan server dengan access point,
access point gunakan port internet sedangakn server gunakan fast ethernet.
asiggn IP address dan subnet mask server (IP address private kelas B)
kllik server. pilih tab desktop. klik icon ip configuration
masukkan ip address server:
IP adress : 172.16.10.1
subnet mask: 255.255.0.0
masih dalam server, klik tab config, klik tombol DNS.
dan ketik:
name: www.yourdomain.com (masukkan nama domain terserah anda)
addresss: 172.16.10.1
klik tombol add
setelah itu klik tombol DHCP, ketik:
DNS Server : 172.16.10.1
start IP Address : 172.16.10.2 (ip address untuk port internet AP)
klik save
tutup window server anda,
dan masuk ke access point untuk mendapatkan DHCP dari server,
klik access point, klik tab config, klik tombol internet.
klik radio button static, kemudian klik lagi radio button DHCP. tunggu sebentar dan lihatlah hasilnya
sekarang lakukan update address di wi-fi client
klik pc manapun yang terhubung, klik tab desktop lalu klik ip configuration.
klik radio button static, kemudian klik lagi radio button dhcp. tunggu sebentar dan lihat hasilnya
PC tersebut sudah mendapatkan dns dari server.
sekarang uji konektivitas keserver, melalui command prompt. ketikkan
PING 172.16.10.1
jika tampil seperti ini, maka anda telah berhasil terhubung dengan server
sekarang coba anda akses situs tersebut,
pilih tab desktop , klik icon web browser,
dan kettikkan www.cyber4rt.com
jika hasilnya seperti gambar dibawah ini, berarti anda telah berhasil
semoga tutorial ini dapat bermanfaat buat teman-teman semua.
salam kenal dan salam blogger.
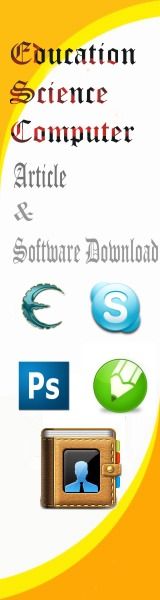

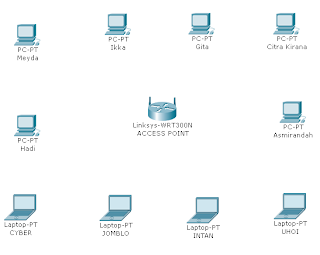



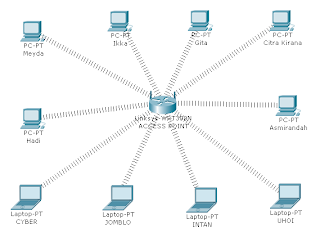




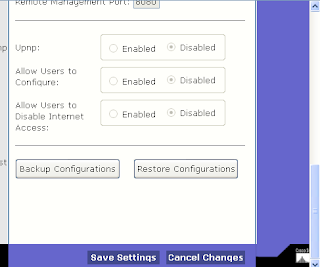
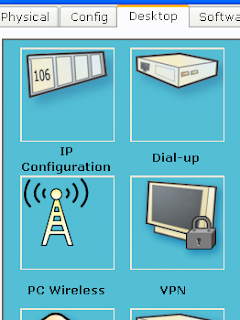

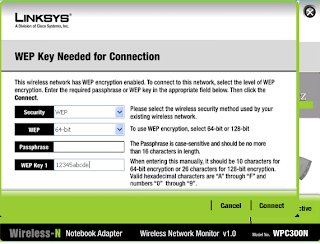


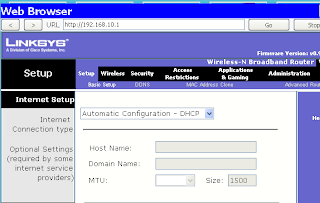

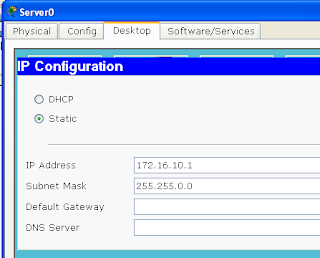


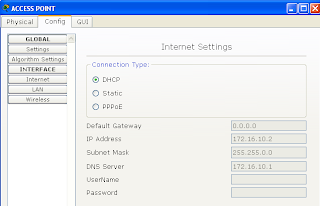
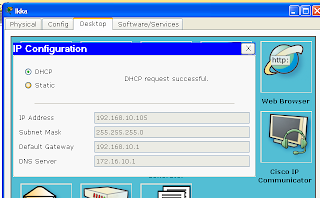
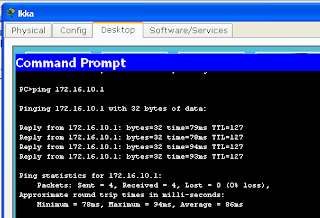
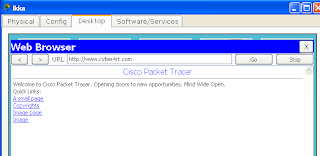


3 komentar:
Merchandise & Sport
Aneka :
Jersey - Jaket - Stelan Futsal - Sepatu Ftsal - Tas - Dll
✔Retail ✔Reseller ✔Dropship
☎ Sms WhatsApp 085793749130
Ввм™ 277A260A
WeChat Id: cacinxams
KakaoTalk Id: cacinxams
»Untuk lebih lengkap mengenai barang yang saya jual Kunjungi
http://cacinx-store.blogspot.com/
terima kasih gan informasinya
Membangun Jaringan Menggunakan Access Point >>>>> Download Now
>>>>> Download Full
Membangun Jaringan Menggunakan Access Point >>>>> Download LINK
>>>>> Download Now
Membangun Jaringan Menggunakan Access Point >>>>> Download Full
>>>>> Download LINK
Posting Komentar